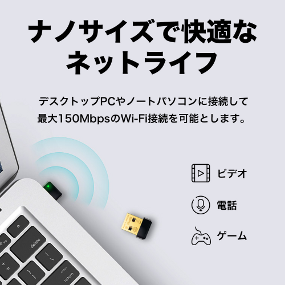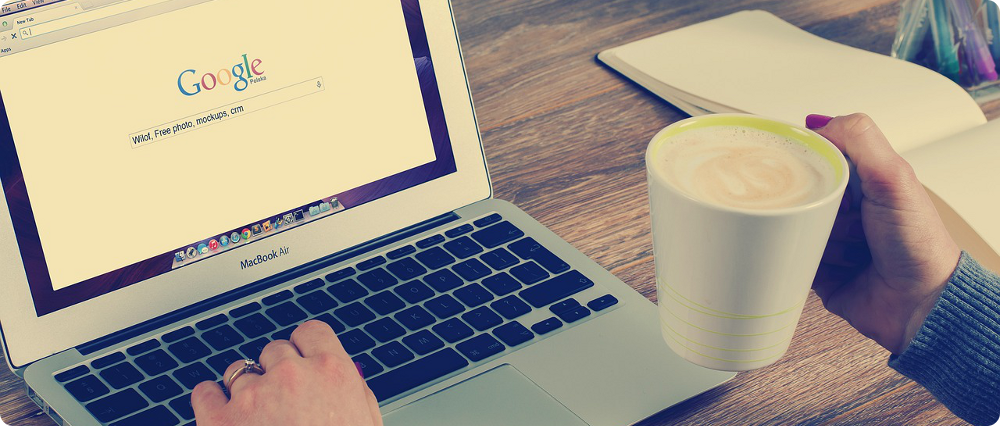
新しく買ったノートPC。
早速、Wi-Fiが繋がってる環境でインターネットに接続しようと思ったら、
“あれっ、繋がらない。。。パソコンのwifiネットワークが出てこない。。。もしかしてパソコンが壊れてる?”等々、
私もそうだったんですが、
パソコン系・ネットワーク系に詳しくないと、どう対策・解決していいか分かりませんよね。
そこで今回は、
自分の経験をもとに、この問題を簡単に解決してくれる便利アイテムをご紹介。
今まさに、私と同じような状況に陥っている方は、ぜひご覧ください。
 お嬢
お嬢
 ぶっちょ
ぶっちょ
 博士
博士
今回、記事中でのアドバイスは、僭越ながらネットワーク系に強いわたくし“博士”を中心に、編集部総出で担当させていただきます。
<このページの目次>
※当ページには[PR]が含まれています。
Wi-Fiに繋がらない原因は、PCにワイヤレス機能が搭載されていないだけ!
通常、Wi-Fi環境が整っている場所でパソコンを開くと、デスクトップの下のほうに
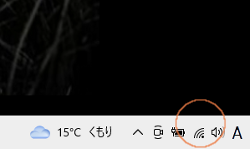
ご覧のように、自動的に(または手動でパソコンのワイヤレス機能をオンにすればOK)Wi-Fiマークが表示され、繋げたいWi-Fiを選び認証コードを入れればネットに接続できます。
もし、このWi-Fiマークが出ない・Wi-Fi機能を有効/無効にするための画面が見当たらない場合、
そのパソコンには、Wi-Fi機能が装備されていない可能性が大。
 博士
博士ただし、今まで使えていたWi-Fiが急に使えなくなった・パソコンの動作がおかしい等のケースは別。
これは、パソコン自体の故障が疑われますので、メーカー等への修理をお願いするのが賢明です。
Wi-Fi機能が装備されているかどうか、一番簡単で確実な方法は、
Wi-Fi機能が搭載されていないか確認するための方法
まずは、パソコンにインストールされているアプリケーションの中から、デバイスマネージャーを検索。
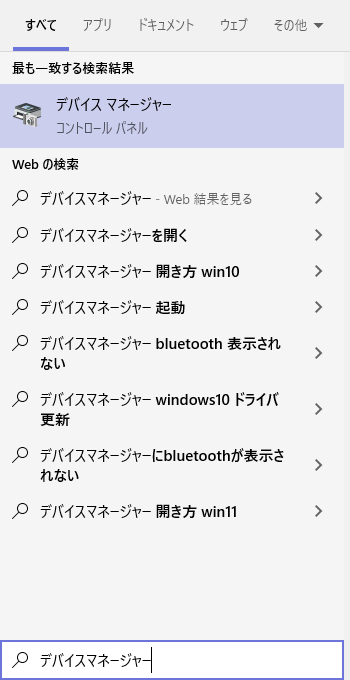
デバイスマネージャーをクリックして開くと、
ズラッといろんな項目が並んでいますが、その中あるネットワークアダプターをクリック。
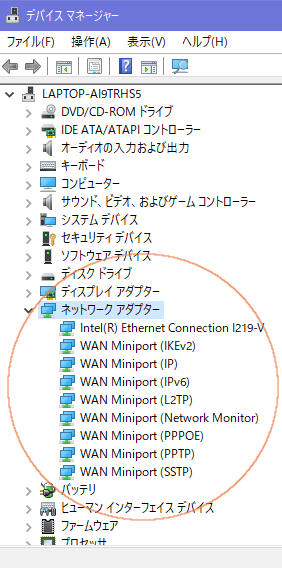
すると、写真のようにいくつかネットワークに関するプログラムみたいなものが表示されます。
 博士
博士どうでもいい話になりますが、これらは一般的に“デバイス”と呼ばれています。
まぁ、ざっくりいうと“パソコンで使える装置”として理解するのが最適かもしれません。
そして、ココが一番重要ですが、
この中に「Wireless」や「ワイヤレス」といった文字が入った“装置”がない場合、
私のように、いくらパソコンを再起動してもパソコンの異常を疑っても、まったく問題は解決されません。
そもそも、そのパソコンにはWi-Fiが使える機能が入っていないんですから(笑)。
正しい原因が分かれば、あとは簡単!“ワイヤレス・Wi-Fi・無線LAN”アダプターを買うだけ
さて、Wi-Fiに接続できない正しい原因『PCの異常ではなくPCにWi-Fi機能が搭載されていない』が分かったら、あとは簡単。
“ワイヤレス子機・Wi-Fi子機・無線LAN子機”といったアダプターを購入し、パソコンのUSBポートに差し込むだけでWi-Fiが使えるようになります。
 博士
博士または、こうした子機は“ドングル”と呼ばれることもあります。
元々、コンピュータに接続する小さな装置を指す俗語でしたが、現在はWi-Fi子機にも適用されています。
いろんな種類・価格帯があって正直どれを選んでいいか分からなかったのですが、
楽天やヤフーなどの子機ランキングで、ほぼトップに位置していた「TP-Link TL-WN725N」を購入。
価格はお店によって違いはありものの、
安いところだと、送料込みで1.600円前後で販売されています。
3年保証付きで『無線速度・安全性・コンパクトなデザイン』が人気みたいです。
次項では、実際使ってみたレビューを掲載していますが、お急ぎの方は商品ページをチラッと覗いてみてください。
|
※画像はTP-Linkダイレクト楽天市場店>>> |
<PR>「無線LAN子機 TP-Link TL-WN725N」通販情報 使い方は超簡単!USBポートに差し込むだけでOK |
人気無線LAN子機「TP-Link TL-WN725N」を使ってみた!
安心の3年保証付き!インストールは超簡単
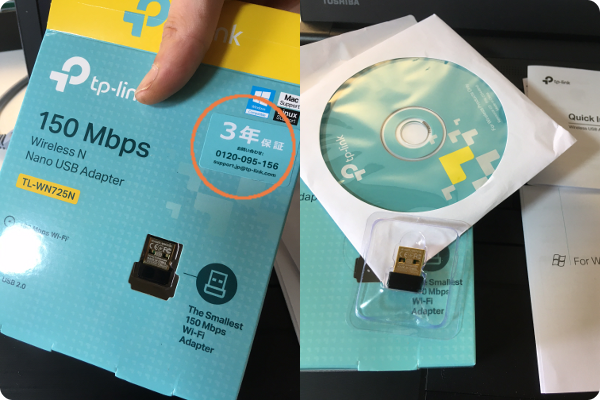
ご覧のように、
『インストール用のCD・説明書・非常に小さい本体』が同封されています。
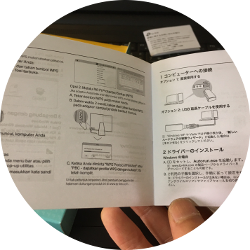
説明書は、日本語を含めいつくかの言語で書かれていますが、恐れるべからず。
ただCDをセットし、パソコンにインストールするだけ。
ほんの数秒で完了しちゃいます!
よく分かりませんが、この無線子機の速度?は150Mbpsとのこと。
動画はもちろん、オンラインゲームもスムーズにできる代物らしいです。
 博士
博士Mbps(メガ・ビーピーエス)とは、1秒間で動かせるデータの通信速度の単位。
使用目的別に、おおよその速度目安を見てみると、
| ネットサーフィン・WEBサイトの閲覧 | 1~5Mbps |
|---|---|
| 動画視聴 | 5~20Mbps |
| オンラインゲーム | ゲームの種類にもよりますが、100Mbps以上 |
 お嬢
お嬢つまり、この子機「TP-Link TL-WN725N」の速度単位は150Mbpsだから、重くなりそうなゲームだって問題なく楽しめるというわけですね。
 博士
博士理論上は、そういうことになります。
ただし、
子機はあくまで、親機(ルーター)からの信号をキャッチする機械。
例えば、その親機のスペックが20Mbpsであれば、150Mbps対応の子機を買っても、20Mbps以上の速度で使用することはできません。
そのため、購入の際は、親機のスペックに相応する子機を探すのが理想。
 お嬢
お嬢といっても、自分で用意したルーターであれば問題ありませんが、別の場所でWi-Fiを使用したい場合など、そのルーターの規格なんて正直分かりませんよね?
 博士
博士まぁ、それほど神経質にならなくても大丈夫ですよ。
そうした場所で使用されているルーターは、基本100Mbps以上の速度には対応していますから。
 お嬢
お嬢なるほど。
だったら、通信速度100Mbps以上の子機を買っておけばまず失敗しない!ということですね。
 博士
博士その通り。対応速度が高い子機になるほど値段も高くなると思う方もいますが、実はそれほど変わりません。
逆に、安い理由だけで対応速度があまりにも低い子機を買ってしまうと、ネット環境が遅くなる原因につながるので気を付けて下さい。
邪魔にならないコンパクトなデザイン!USBポートに差し込めば、すぐにWi-Fiをゲット
さて、パソコンにインストールしたあとは、USBポートに子機を差し込むだけ。
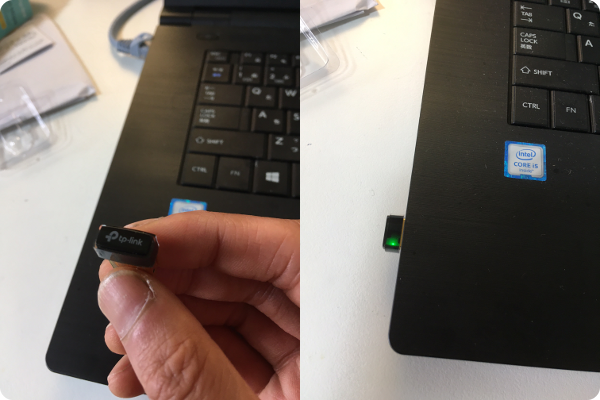
差し込むと、写真のように、子機が自動的にピコピコと点滅し始めます。
すると、
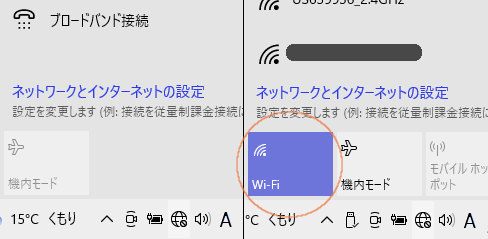
デスクトップ下にあるネットワークとインターネットの設定部分に、
それまでなかったWi-Fiという項目が加わります!
接続可能なWi-Fi一覧がズラッと表示されますので、
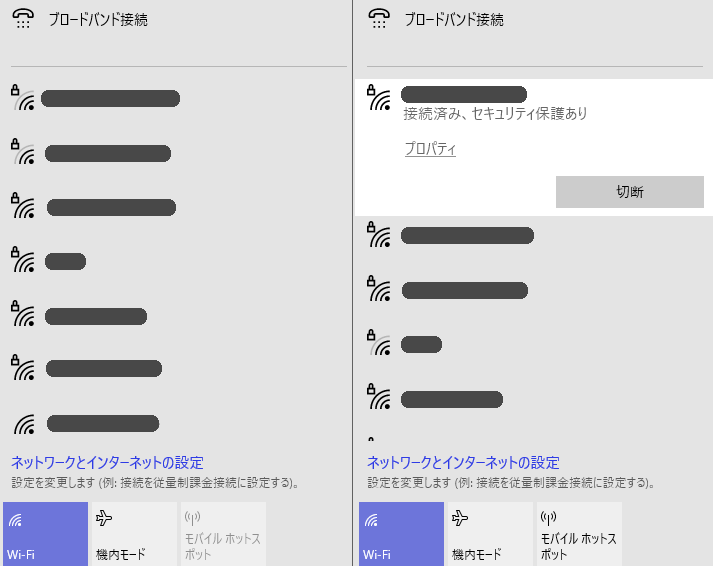
その中から、ご自分が接続したいWi-Fiを選び、アクセスキーを入力すれば、接続完了。
使用感としては、ネットの動作はスイスイと早く、動画なども問題なく楽しめます。
それに、非常にコンパクトなデザインなので、パソコンに付けたままでも全く邪魔になりません。
|
※画像はTP-Linkダイレクト楽天市場店>>> |
<PR>「無線LAN子機 TP-Link TL-WN725N」通販情報 使い方は超簡単!USBポートに差し込むだけでOK |
こうした子機の存在を知るまでかなりの時間を要しちゃいましたが、無事Wi-Fiを繋げることができホッとしています。
どうしたらいいか分からず、
最悪、パソコンを買い直さなければいけないのかとドギマギしてました。
だって、今時Wi-Fi機能が搭載されていないPCがあるとは思いもしませんでしたから。
PCを買う際、きちんと商品ページで機能をチェックするのは大事ですね、やっぱり(笑)。
今回購入した「TP-Link TL-WN725N」の他にも、いろんなタイプの子機が販売されてるみたいなので、私のような問題を抱えている方は是非利用してみて下さい。
 博士
博士確かに、パソコン関係に詳しくないと、こうしたアイテムの存在を知るのは一苦労。
お急ぎの方は、上記レビューの「TP-Link TL-WN725N」でも全く問題ありませんが、もうちょっと詳しく子機を知りたい方は、次項の『選ぶ際のポイントとおすすめ子機』をご覧になって見てください。
<編集部編>失敗しないワイヤレス子機の選び方と通販オススメの子機ランキング
 お嬢
お嬢
 ぶっちょ
ぶっちょ
 博士
博士
というわけで、ココからはわれわれ「編集部」がWi-Fi子機の選び方と通販で人気の子機ランキングを紹介。
紹介しているポイントさえおさえれば、お買い物をする上で失敗することはありません。
では早速参りましょう!
早わかり!おさえておきたいWi-Fi子機選びのポイント
①通信速度『100Mbps以上』の子機を選んでおけば間違いナシ!
Wi-Fi子機を選ぶ上で一番重要視したいのが『通信速度』。
速度の単位は『Mbps』で表記されています。

 博士
博士上記レビュー内の、このあたりでも少々触れさせていただきましたが、
使用目的別ごとの速度目安は、
| ネットサーフィン・WEBサイトの閲覧 | 1~5Mbps |
|---|---|
| 動画視聴 | 5~20Mbps |
| オンラインゲーム | ゲームの種類にもよりますが、100Mbps以上 |
WEBサイトの閲覧だけでいいという方はほぼいらっしゃらないと思いますので、最低でも20Mbps以上のスピードのある子機は必要。
 お嬢
お嬢といっても、現在販売されてる子機のほとんどは、通信速度『100Mbps以上』のものが主流。
価格も、速度が低いから安いわけではないので、ゲームをやるやらないは別として、とりあえず『100Mbps以上』の子機を買っておけば安心。ですよね、編集長?
 博士
博士その通り。
こちらもレビュー内で前述しましたが、
子機は、親機(ルーター)の電波を受信する装置。
そのため、いくら通信速度が高い子機を買ったとしても、親機の速度規格以上のスピードでデータを『受信・送信』することはできません。
通信速度は、あくまで親機(ルーター)次第。
上には上があって、通信速度が1000Mbps以上を超えるルーターもあります。
その場合、最大限そのスピードを利用するには、子機にもそれ相応の速度が必要になってきます。
ただし、
通常のネット利用(WEB検索・メール・動画...)であれば、100Mbpsから200Mbpsぐらいの子機で十分だと思います。
 ぶっちょ
ぶっちょそれに、価格もこれぐらいの速度(100Mbpsから200Mbps)の子機であれば、2.000円以内に収まるから経済的ですよ。
 博士
博士そうですね。
この速度を超える子機となると、どうしても3.000円~4.000円ぐらいはしちゃいますから。
②セキュリティー
 博士
博士さて続いては、セキュリティーに関して。
ワイヤレス接続は、親機(ルーター)と子機の間を無線状態でデータ送受信を行うため、外部から何者かが侵入しやすいという脆弱性をはらんでいます。

そのため、
各子機には、データを暗号化し外部からの侵入をブロックするために、いろいろなセキュリティが搭載されており、
例を挙げると、WEP・WPA・PSK...といった暗号規格があります。
 お嬢
お嬢う~ん、いろいろあって分かりにくい。とりあえず、こうした規格が多く搭載されていればいるほど安全ということなのでしょうか?
 博士
博士いえいえ、そういうわけではありません。こうした暗号規格は日々アップデートされており、安全面が強化されているんです。
現在において、
安全面で高く評価されているのが、WPAをアップデートしたWPA2やWPA3といった暗号規格。
なので、難しく考える必要はなく、
『WPA2・WPA3』のどちらかが搭載されている子機であれば、安心してWi-Fiを利用できますよ。
お買い物の際はこの部分だけを集中してチェックし、
他の暗号規格は、言い方が悪いかもしれませんが、無視で構いません。
③デザイン(アンテナ内蔵型・アンテナ外付け型)
親機(ルーター)からの電波を受信するため、
子機には必ずアンテナが必要で、アンテナ内蔵型とアンテナが外付けになっている2つのタイプが販売されています。

人気があるのは、
今回のレビューでも紹介されている「TP-Link TL-WN725N」のような“コンパクトなデザインで持ち運びにも便利なアンテナ内蔵型”です。
ただし、
親機(ルーター)が別のフロアにあるような場合は、電波をよりキャッチしやすいアンテナ外付け型のほうが理想。
このあたりは、ご自分の好み・Wi-Fi環境を考慮して選ぶようにしましょう。
 博士
博士ちなみに、
親機(ルーター)が発信している電波の周波数(ギガヘルツ)は、5GHzと2.4GHzの2種類。
一般的に、
親機(ルーター)には、下記写真のような“Wi-Fiにつなぐための情報”が表示されており、
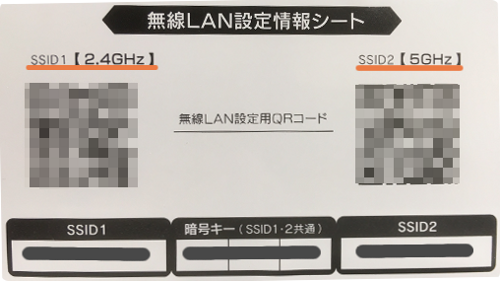
どちらかお好きな周波数で、Wi-Fiを利用することができるようになっています。
この2つの周波数の違いはというと、
| 5GHz | Wi-Fiでしか利用できない周波数で、他の電波からの干渉を受けにくく、通信性能が高い。 |
|---|---|
| 2.4GHz | 5GHzと比較すると通信性能はやや劣りますが、障害物などに強く遠くまで電波が届きやすい。 |
どちらの周波数にもメリット・デメリットがあるため、一概にこっちのほうが上!とは言えません。
このあたりは、
ご自分の目的(主にネット利用・ネットの他にBluetoothも利用する等)を考慮して選ぶといいかもしれません。
 お嬢
お嬢ただ、それほど周波数の違いに注意を向ける必要はなく、かなり多くのBluetoothを同時に利用する・仕事等で常に安定した高速の通信環境が必要といった場合を除き、それほど顕著な影響は受けません。
 ぶっちょ
ぶっちょそれに、一般的には、2.4GHzのほうが広く普及していて、販売されている子機もほとんどが2.4GHz対応型です。
 博士
博士その通り。
もし不安であれば、5GHzと2.4GHzの両方の周波数に対応した“デュアルバンド子機”も販売されているので、参考にしてみるのもアリです。
④(USB規格・対応可能OS)
子機を購入する際、
商品ページには、USB2.0やUSB3.0といった対応規格(インターフェース)が表記されています。

これは、
パソコンに子機をつなぐ部分のコネクタの形・サイズの違いではなく“性能”の違い。
USB2.0よりもUSB3.0のほうがデータの転送度が高く、要はスムーズに親機(ルーター)と繋ぐことができるとされています。
ただ、USB2.0規格でも特別問題はなく、無理してUSB3.0規格の子機を選ぶ必要はありません。
一般的なネット利用であれば、2.0でも3.0でも、それほど大きな違いを感じることはないと思います。
 ぶっちょ
ぶっちょちなみに、USB2.0でもUSBB3.0でも、基本『形・サイズ』は同じなので、普通にUSBポートにつなぐことができます。
ただ、お使いのPCがUSB3.0に非対応であれば、USB3.0の力を発揮することはできませんが...。
 博士
博士参考までに、ご自分のパソコンがUSB3.0対応なのかどうか確認する方法は、
パソコン内にあるアプリケーション『デバイスマネージャー』を検索し、
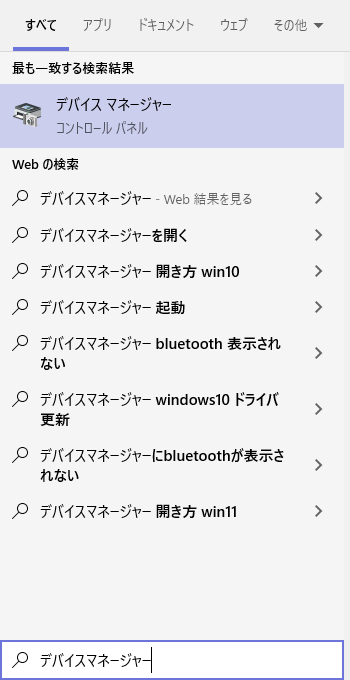
開いたあと、下部にある『ユニバーサルシリアルバス(USB) 』部分をダブルクリックすると、
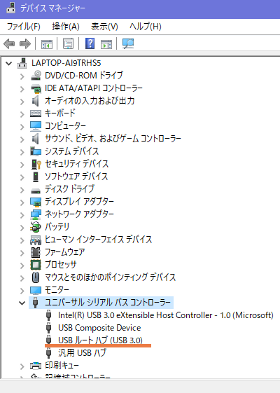
この一覧の中に、USB3.0が表記されていれば、このパソコンはUSB3.0にも対応しているということになります。
 博士
博士また、子機を買う際は、
その子機が対応しているパソコンのOS(オペレーティングシステム)にも注意が必要です。
ご自分のパソコンが、
MacなのかWindowsなのか、そしてそれらのバージョンは何なのか?は必ずチェックしておきましょう。
基本、どのOSにも対応している子機がほとんどですが、
まれに“実はこのバージョンには対応していなかった”ということもありますから。
⑤こんな機能があったら便利!“ビームフォーミング・WPSボタン”
 博士
博士大変長々と、お付き合いさせて申し訳ございません。
最後は、予備知識として“装備されていると便利な機能”を説明させていただきます。
ビームフォーミング
ビームフォーミングは、ある特定の場所にWi-Fiを飛ばしてくれる通信技術。
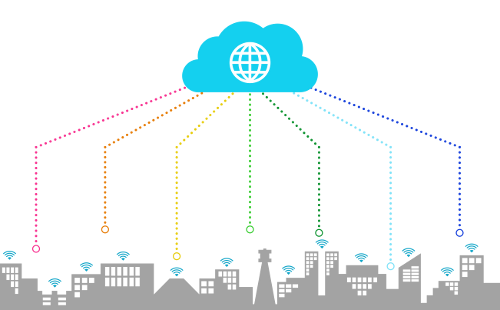
ビームフォーミング搭載の子機は、お値段はやや上がるものの、
ルーターが遠い...壁などの障害物で電波が届きにくいといった場所でWi-Fiを利用したい場合に、通信の安定性を確保することができます。
ただし、この機能を利用するためには、
親機(ルーター)もビームフォーミング対応でなければいけませんのでご注意を。
WPS機能
Wi-Fiに繋ぐためには、暗号キーの入力が必要ですが、
このWPS機能があると、スイッチ(またはボタン)をONにするだけで、暗号キーの入力を省略し自動でWi-Fiに接続することができます。
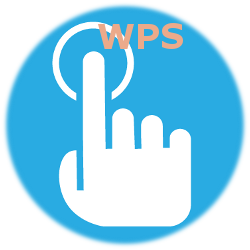
こちらも、ビームフォーミング同様、親機(ルーター)にもWPS機能が装備されている必要があります。
 お嬢
お嬢
 ぶっちょ
ぶっちょ
 博士
博士
以上、子機アダプターを買う上でチェックしておきたいポイントでした。簡単にまとめると、
<まとめ> Wi-Fiアダプター選びのポイント
- 通信速度は『100Mbps~200Mbps』ぐらいの子機が機能的で経済的
- セキュリティ規格は『WPA2・WPA3』のどちらかが搭載されていればOK
- デザイン・利便性ならアンテナ内蔵型 電波キャッチ力を求めるならアンテナ外付け型
- 念のために、パソコンの『OS・バージョン』チェックは忘れずに!
あなたにオススメのワイヤレス子機は?人気Wi-Fi子機ランキング 最新版
TP-Link TL-WN725N
|
※画像はTP-Linkダイレクト楽天市場店>>> |
おすすめポイントは,
当ページ内レビューでも紹介されている“3年保証付き”のワイヤレス子機。
|
BUFFALO WI-U2-433DHP
|
※画像はコジマ楽天市場店>>> |
おすすめポイントは,
3軸可動式のアンテナ外付きタイプだから、電波受信度が違う!
|
TP-Link Archer T2U Nano
|
※画像はTP-Linkダイレクト楽天市場店>>> |
おすすめポイントは,
1位で紹介した“TP-Link TL-WN725N”のパワーアップバージョン。
|
BUFFALO エアステーション WI-U3-866DS
|
※画像はケーズデンキ楽天市場店>>> |
おすすめポイントは,
デザイン的にアンテナ内蔵型が好みだけど、電波の受信度を向上させたい方にオススメ!
|
エレコム WDC-X1201DU3-B
|
※画像はケーズデンキ楽天市場店>>> |
おすすめポイントは,
少々お値段は高くなりますが、あればいいな~の機能が満載装備されているWi-Fi子機。
|